Windows 11 스냅 레이아웃(Snap Layout) 기능 사용 방법
Microsoft는 2021년 10월 6일 Windows 11을 정식으로 출시했습니다. 새로운 기능 중 하나인 스냅 레이아웃(Snap Layout)은 사용자가 창의 위치를 쉽게 조정하고, 외부 모니터 연결 시 이전 앱 배치를 기억하여 되돌려주는 기능입니다. 여기서는 스냅 레이아웃 기능을 사용하는 방법에 대해 설명드리겠습니다.
스냅 레이아웃 기능 사용 방법

1. 스냅 레이아웃 설정 창 열기
- 실행된 창의 우측 상단 [최대화] 버튼에 마우스 커서를 올려놓습니다. 그러면 스냅 레이아웃 설정 창이 나타납니다. 원하는 레이아웃을 선택하세요.
※ 화면 크기 및 해상도에 따라 적용 가능한 레이아웃이 다를 수 있습니다. ※ 앱 별로 지원하는 최소 크기가 레이아웃의 크기와 다를 수 있으며, 이 경우 스냅 레이아웃에서 지정한 영역과 다르게 표시될 수 있습니다.
2. 레이아웃 선택
- 모니터가 24인치 이상이거나 가로 해상도가 1920 픽셀 이상인 경우 나타나는 레이아웃 형태:
- 모니터가 24인치 이하이거나 가로 해상도가 1920 픽셀 이하인 경우 나타나는 레이아웃 형태:
3. 앱 위치 변경
-
한 화면에 선택된 레이아웃의 구역으로 앱의 위치가 바뀌며 나머지 구역에 실행 중이던 앱 목록이 표시됩니다.
-
스냅 레이아웃에서 보여질 앱을 선택합니다. 예시: 그림판
4. 선택한 앱이 구역에 표시
- 선택한 앱이 구역에 표시되며 한 화면에 두 앱이 모두 보이는 것을 확인할 수 있습니다.
자주 묻는 질문(FAQ)
1. 스냅 레이아웃 기능이 나타나지 않아요.
- 최대화 버튼에 마우스 커서를 올렸을 때 스냅 레이아웃이 나타나지 않는다면, Windows 11 버전을 확인하고 최신 업데이트가 설치되었는지 확인하세요.
2. 스냅 레이아웃에서 선택한 레이아웃이 원하는 대로 적용되지 않아요.
- 화면 해상도와 앱의 최소 크기 제한을 확인하세요. 스냅 레이아웃은 화면 크기와 해상도에 따라 적용 가능한 레이아웃이 다를 수 있습니다.
3. 외부 모니터 연결 후 이전 앱 배치가 기억되지 않아요.
- 외부 모니터 연결 시 이전 배치를 기억하도록 설정이 되어 있는지 확인하세요. 설정에서 해당 기능이 활성화되어 있는지 확인할 수 있습니다.
4. 스냅 레이아웃 기능을 끄고 싶어요.
- 설정 > 시스템 > 멀티태스킹에서 스냅 레이아웃 기능을 비활성화할 수 있습니다.
5. 스냅 레이아웃에서 앱이 비정상적으로 표시됩니다.
- 앱의 최소 크기 제한 때문에 발생할 수 있습니다. 다른 레이아웃을 선택해보거나, 앱의 크기를 수동으로 조정해보세요.
요약 정리












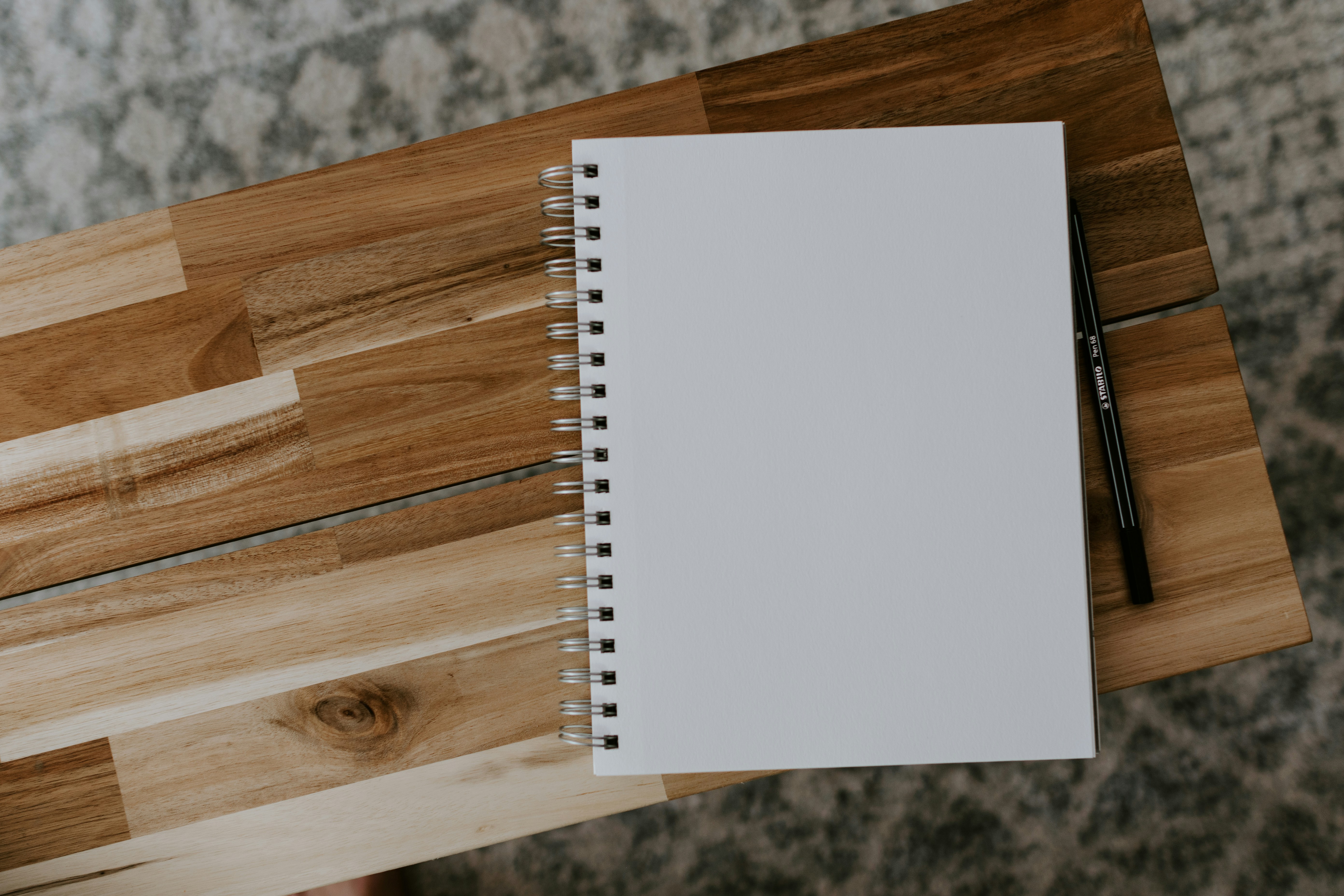


01234567891011121314
| 단계 | 설명 | 참고 이미지 |
|---|---|---|
| 1 | 스냅 레이아웃 설정 창 열기 |
|
| 2 | 레이아웃 선택 |
|
| 3 | 앱 위치 변경 |
|
| 4 | 선택한 앱이 구역에 표시 |
|
결론
Windows 11의 스냅 레이아웃 기능은 창 관리와 멀티태스킹을 쉽게 해주는 유용한 기능입니다. 다양한 레이아웃을 선택하여 작업 효율을 높일 수 있으며, 외부 모니터 연결 시 이전 배치를 기억하여 편리하게 사용할 수 있습니다.
추가적인 정보는 Windows 11 공식 사이트 에서 확인하실 수 있습니다.














 01234567891011121314
01234567891011121314


댓글