Adobe Creative Cloud 제거하는 방법
Adobe Creative Cloud를 더 이상 사용하지 않거나 다른 이유로 제거해야 하는 경우, 아래 단계를 따라 쉽게 제거할 수 있습니다. 이 글에서는 Windows와 macOS에서 Adobe Creative Cloud를 제거하는 방법을 설명합니다.
Windows에서 Adobe Creative Cloud 제거 방법

1. Creative Cloud 데스크탑 앱 제거
- Creative Cloud 데스크탑 앱 실행
-
Creative Cloud 데스크탑 앱을 실행합니다.
-
계정 아이콘 클릭
-
오른쪽 상단의 계정 아이콘을 클릭하고 "환경설정"을 선택합니다.
-
계정에서 로그아웃
-
"일반" 탭에서 "로그아웃"을 클릭하여 계정에서 로그아웃합니다.
-
Creative Cloud 데스크탑 앱 닫기
- Creative Cloud 데스크탑 앱을 완전히 종료합니다.
2. Creative Cloud 앱 제거
Adobe Creative Cloud Cleaner Tool 다운로드
- 설정 열기
-
시작 메뉴에서 "설정"을 엽니다.
-
앱 선택
-
"앱" 섹션을 선택합니다.
-
Adobe Creative Cloud 선택
-
설치된 프로그램 목록에서 "Adobe Creative Cloud"를 찾아 선택합니다.
-
제거 클릭
- "제거" 버튼을 클릭하고 화면의 지시에 따라 제거를 진행합니다.
3. Adobe Creative Cloud Cleaner Tool 사용
- Adobe Creative Cloud Cleaner Tool 다운로드
-
Adobe Creative Cloud Cleaner Tool 페이지에서 도구를 다운로드합니다.
-
Cleaner Tool 실행
-
다운로드한 파일을 실행합니다.
-
Adobe ID 로그인
-
Adobe ID로 로그인합니다.
-
Creative Cloud 제거 선택
-
제거하려는 항목 목록에서 "Creative Cloud"를 선택합니다.
-
제거 진행
- 화면의 지시에 따라 제거를 완료합니다.
macOS에서 Adobe Creative Cloud 제거 방법
1. Creative Cloud 데스크탑 앱 제거
- Creative Cloud 데스크탑 앱 실행
-
Creative Cloud 데스크탑 앱을 실행합니다.
-
계정 아이콘 클릭
-
오른쪽 상단의 계정 아이콘을 클릭하고 "환경설정"을 선택합니다.
-
계정에서 로그아웃
-
"일반" 탭에서 "로그아웃"을 클릭하여 계정에서 로그아웃합니다.
-
Creative Cloud 데스크탑 앱 닫기
- Creative Cloud 데스크탑 앱을 완전히 종료합니다.
2. Creative Cloud 앱 제거
- 응용 프로그램 폴더 열기
-
Finder를 열고 "응용 프로그램" 폴더로 이동합니다.
-
Adobe Creative Cloud 선택
-
"Adobe Creative Cloud" 폴더를 찾습니다.
-
Creative Cloud Uninstaller 실행
- "Creative Cloud Uninstaller"를 더블 클릭하여 실행합니다.
-
만약 "Creative Cloud Uninstaller"가 없다면, Adobe Creative Cloud Cleaner Tool 을 다운로드하여 사용합니다.
-
제거 진행
- 화면의 지시에 따라 제거를 완료합니다.
3. Adobe Creative Cloud Cleaner Tool 사용
- Adobe Creative Cloud Cleaner Tool 다운로드
-
Adobe Creative Cloud Cleaner Tool 페이지에서 도구를 다운로드합니다.
-
Cleaner Tool 실행
-
다운로드한 파일을 실행합니다.
-
Adobe ID 로그인
-
Adobe ID로 로그인합니다.
-
Creative Cloud 제거 선택
-
제거하려는 항목 목록에서 "Creative Cloud"를 선택합니다.
-
제거 진행
- 화면의 지시에 따라 제거를 완료합니다.
FAQ


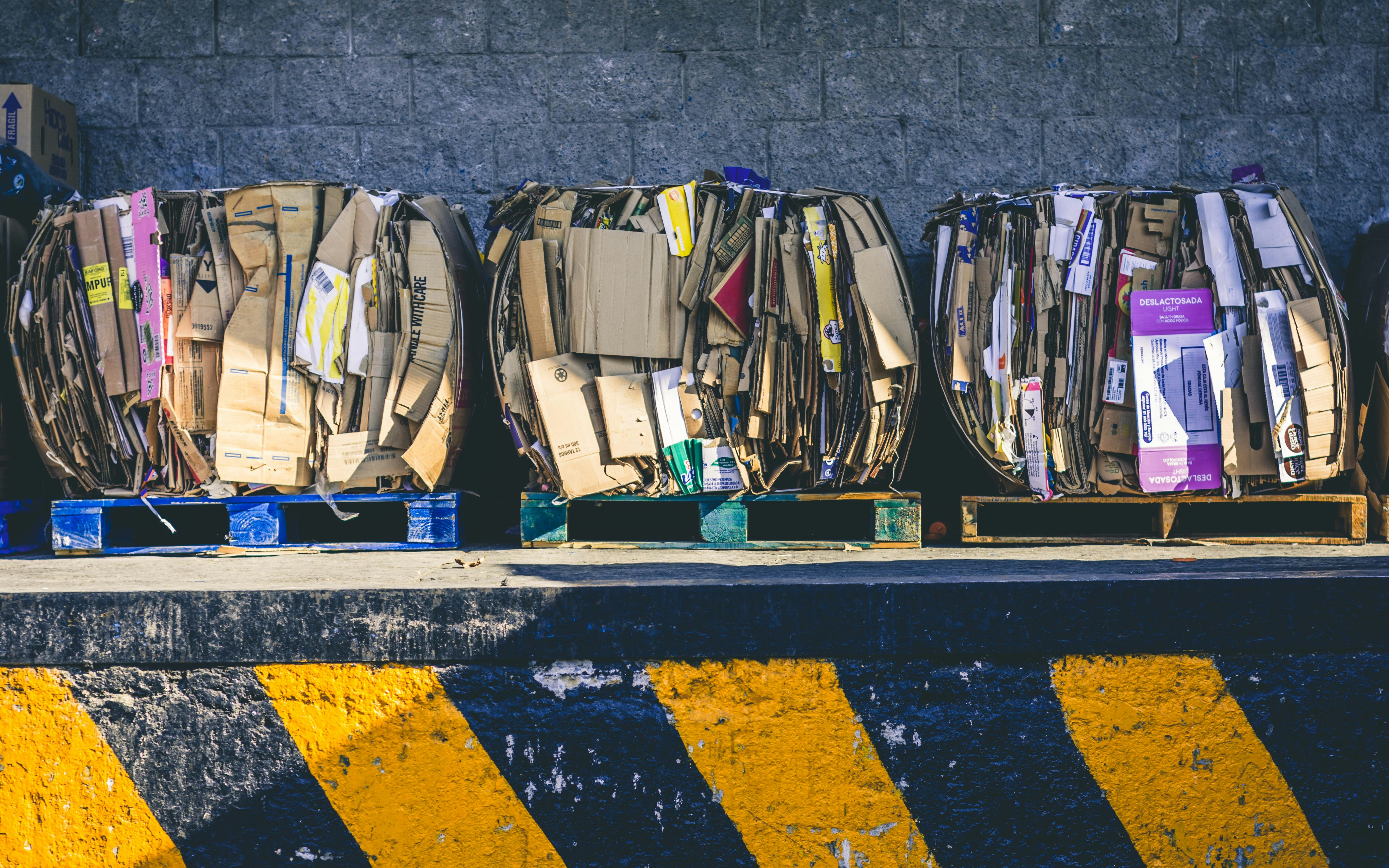












Q1: Adobe Creative Cloud를 제거하면 내 파일은 어떻게 되나요?
Adobe Creative Cloud를 제거해도 로컬 컴퓨터에 저장된 파일은 삭제되지 않습니다. 그러나 Creative Cloud 스토리지에 저장된 파일은 접근할 수 없으므로, 필요한 파일은 미리 로컬로 백업해 두는 것이 좋습니다.
Q2: Creative Cloud 앱을 제거한 후 다시 설치할 수 있나요?
네, 언제든지 Adobe 웹사이트에서 Creative Cloud 앱을 다시 다운로드하여 설치할 수 있습니다. 재설치 후에는 이전에 사용하던 Adobe ID로 로그인하면 됩니다.
Q3: Creative Cloud Cleaner Tool은 무엇인가요?
Creative Cloud Cleaner Tool은 Adobe 프로그램을 완전히 제거하고 관련 파일과 레지스트리 항목을 정리하는 도구입니다. 제거 과정에서 문제가 발생할 경우 이 도구를 사용하면 문제를 해결할 수 있습니다.
Q4: 제거 후에도 자동 갱신이 계속 되나요?
Adobe Creative Cloud를 제거해도 구독이 자동으로 취소되지는 않습니다. 구독을 취소하려면 Adobe 계정 페이지에서 구독 관리 섹션으로 이동하여 구독을 취소해야 합니다.
Q5: Creative Cloud 제거 시 주의해야 할 점은 무엇인가요?
제거 전에 필요한 파일을 모두 백업하고, 제거 과정 중에 시스템 요구 사항을 충족하는지 확인하는 것이 중요합니다. 또한, 제거 도중 발생할 수 있는 오류 메시지를 주의 깊게 읽고 지시에 따라 조치해야 합니다.
요약 표
| 항목 | Windows | macOS |
|---|---|---|
| Creative Cloud 데스크탑 앱 제거 | Creative Cloud 앱 실행 > 계정 아이콘 클릭 > 환경설정 > 로그아웃 > 앱 닫기 | Creative Cloud 앱 실행 > 계정 아이콘 클릭 > 환경설정 > 로그아웃 > 앱 닫기 |
| 앱 제거 | 설정 > 앱 > Adobe Creative Cloud 선택 > 제거 | 응용 프로그램 폴더 > Adobe Creative Cloud > Creative Cloud Uninstaller 실행 |
| Cleaner Tool 사용 | Creative Cloud Cleaner Tool 다운로드 > 실행 > Adobe ID 로그인 > Creative Cloud 선택 > 제거 | Creative Cloud Cleaner Tool 다운로드 > 실행 > Adobe ID 로그인 > Creative Cloud 선택 > 제거 |
| 파일 보존 | 로컬 파일은 삭제되지 않음 | 로컬 파일은 삭제되지 않음 |
| 자동 갱신 해제 | Adobe 계정 페이지에서 구독 취소 필요 | Adobe 계정 페이지에서 구독 취소 필요 |
위의 절차를 따라 Adobe Creative Cloud를 제거하고 필요한 경우, Adobe 고객 지원팀의 도움을 받아 문제를 해결하세요.

















댓글